Using the UPS Labels plugin you can easily add the UPS shipments for all the orders in your shop, even the ones placed before the plugin installation, no matter what kind of shipping method was originally selected during the purchase.
Adding UPS shipping to the order
Once you reach the Order details page you want to create the UPS shipment for, spot the Add shipping box located in the right sidebar:
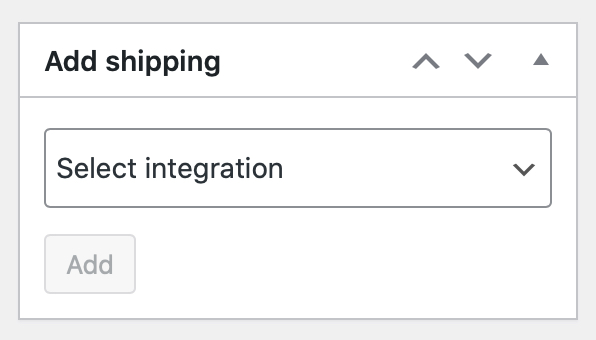
From the Select integration dropdown list pick the UPS option and hit the Add button:
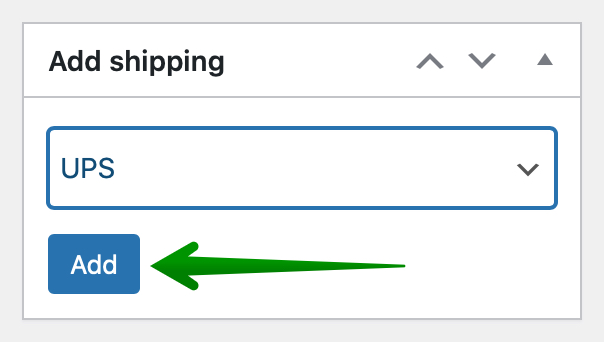
The following UPS metabox will appear below:
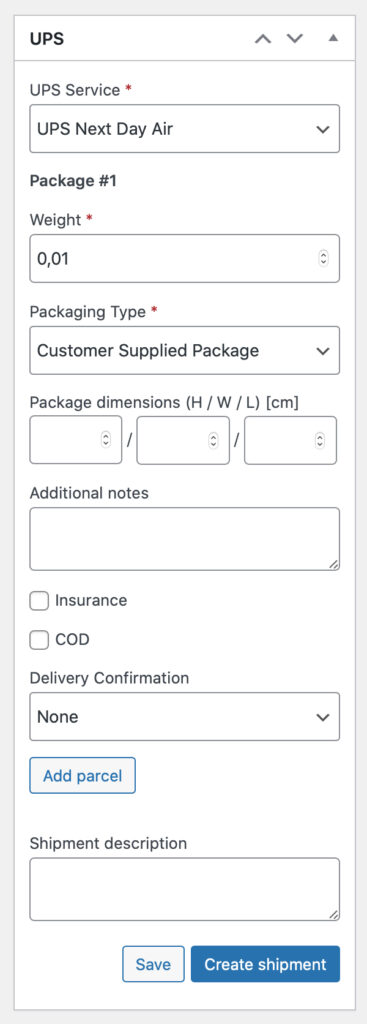
UPS Service
– select the service to be used for shipping the ordered products from the available UPS services below:
- UPS Next Day Air
- UPS 2nd Day Air
- UPS Ground
- UPS Worldwide Express
- UPS Worldwide Expedited
- UPS Standard
- UPS 3 Day Select
- UPS Next Day Air Saver
- UPS Next Day Air Early
- UPS Worldwide Express Plus
- UPS Second Day Air AM
- UPS Saver
- UPS Worldwide Express Freight Midday
- UPS Express 12:00
- UPS Today Standard
- UPS Today Dedicated Courrier
- UPS Today Express
- UPS Today Express Saver
- UPS Wordlwide Express Freight
- UPS Sure Post
Please mind that not all of the UPS services listed above may be available for selected areas. Their availability between the sender’s and recipient’s addresses is verified the same time the Create shipment button is hit.
If the selected UPS service is unavailable for the entered delivery destination, the proper notice will appear at the bottom of the metabox after using the Create shipment button. In such case, please select another available UPS service from the dropdown list instead.
Weight
– enter the package weight.
Packaging Type
– select the packaging you wish to be used for shipping from the available below:
- Customer Supplied Package
- UPS Letter
- Tube
- Express Box
- 25KG Box
- 10KG Box
Package dimensions (H / W / L)
– fill in the Height / Width / Length fields with the package dimensions. These fields are visible only if the Customer Supplied Package was previously selected as the used Packaging Type.
Additional notes
– fill it in with the additional information to be printed on the shipping label, e.g. extra instructions for delivery man.
Insurance
– use this option to add an insurance for the shipped parcel. If selected, the following Insurance Amount field will appear below:
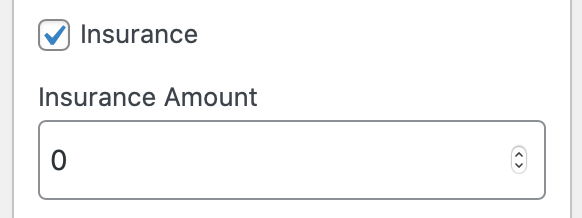
Please mind that in order to create the shipment the Insurance Amount has to be at least equal to Order total or higher.
COD
– tick this checkbox to enable the Cash on Delivery additional service for the shipped parcel. If selected, the following COD Amount field will appear below:
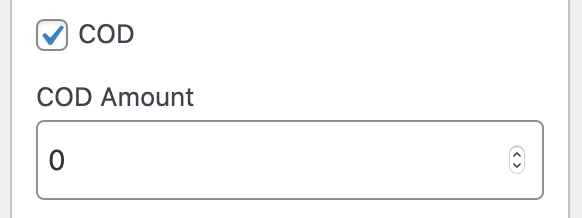
Delivery Confirmation
– select the apropiate option below if you want to use the additional UPS Delivery Confirmation service for this parcel:
- None
- Signature Required
- Adult Signature Required
Add parcel
– use this button to create an additional parcel for the order.
Shipment description
– enter an individual shipment description for a quick, at-a-glance reference e.g. fill it in with the information about what the parcel or parcels contain.
Save
– hit this button to save the entered shipment data but without sending it to UPS.
Create shipment
– use this button to create the shipment and send its data to UPS shipping systems.
Please mind that if your customer picked the dedicated UPS Flat Rate shipping method, a Flexible Shipping shipping method with the UPS integration selected or a shipping method coming from our UPS Live Rates and Access Points PRO or free plugin while placing an order, the UPS shipment metabox will be added automatically and its fields described above will be auto-filled with the proper data.
Once the Create shipment button was used and shipment was created the UPS metabox will be grayed out, the tracking link will appear at the bottom and you will be able to download the shipping label:
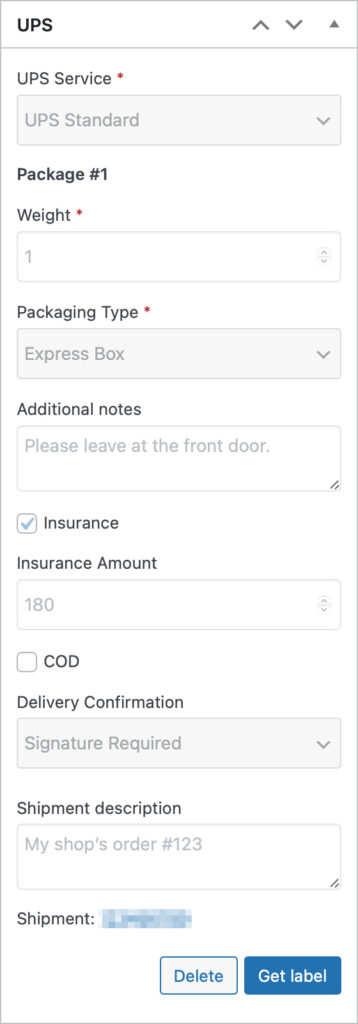
The shipment data will be send to the UPS systems and the shipment you’ve just created will be visible at ups.com Shipping tab after logging in to your account.
Please mind that by using the Add shipping box or by hitting the Add parcel button in the existing UPS metabox you can add as many UPS packages to the order as you need.